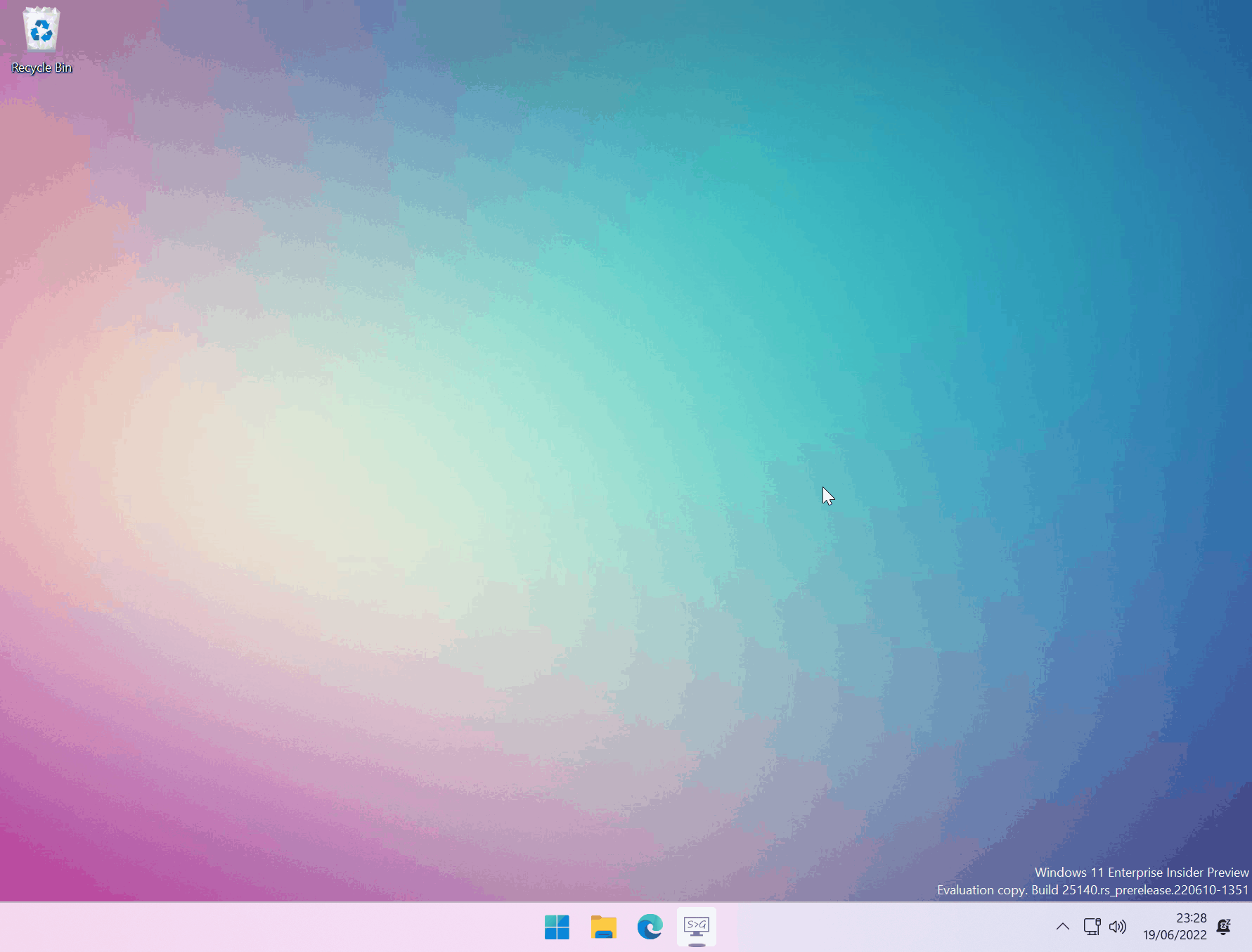How to deploy a PowerShell script as a Win32 Windows application via Microsoft Endpoint Manager/Intune
A quick blog on the syntax required to deploy a PowerShell script as a Win32 Windows application via Microsoft Endpoint Manager/Intune.
There are a number of ways to deploy a PowerShell script with MEM. You can deploy a script on its own, the “traditional” way, or you could look at Proactive Remediation, for a more reactive approach. The method detailed here is more suited to deploying a PSAppDeploy package or a custom script installer you’ve written yourself.
Syntax
To deploy a PowerShell script via a Win32 application, edit the script name within the below command and use it as your install command when creating your application.
Powershell.exe -NoProfile -ExecutionPolicy ByPass -File .\ScriptName.ps1
Note: This command will work with or without the -NoProfile parameter.
Example
Script to deploy
In this example, we will deploy the below script via MEM/Intune. The script creates the folder C:\ProgramData\Example Script, then creates a new text file called Output.txt with the content “Script executed” within.
if (-not (Test-Path "$($env:ProgramData)\Example Script"))
{
Mkdir "$($env:ProgramData)\Example Script"
}
Set-Content -Path "$($env:ProgramData)\Example Script\Output.txt" -Value "Script executed!"
Prepare for upload
Save the script and package it into an .intunewin file using the Microsoft Win32 Content Prep Tool.
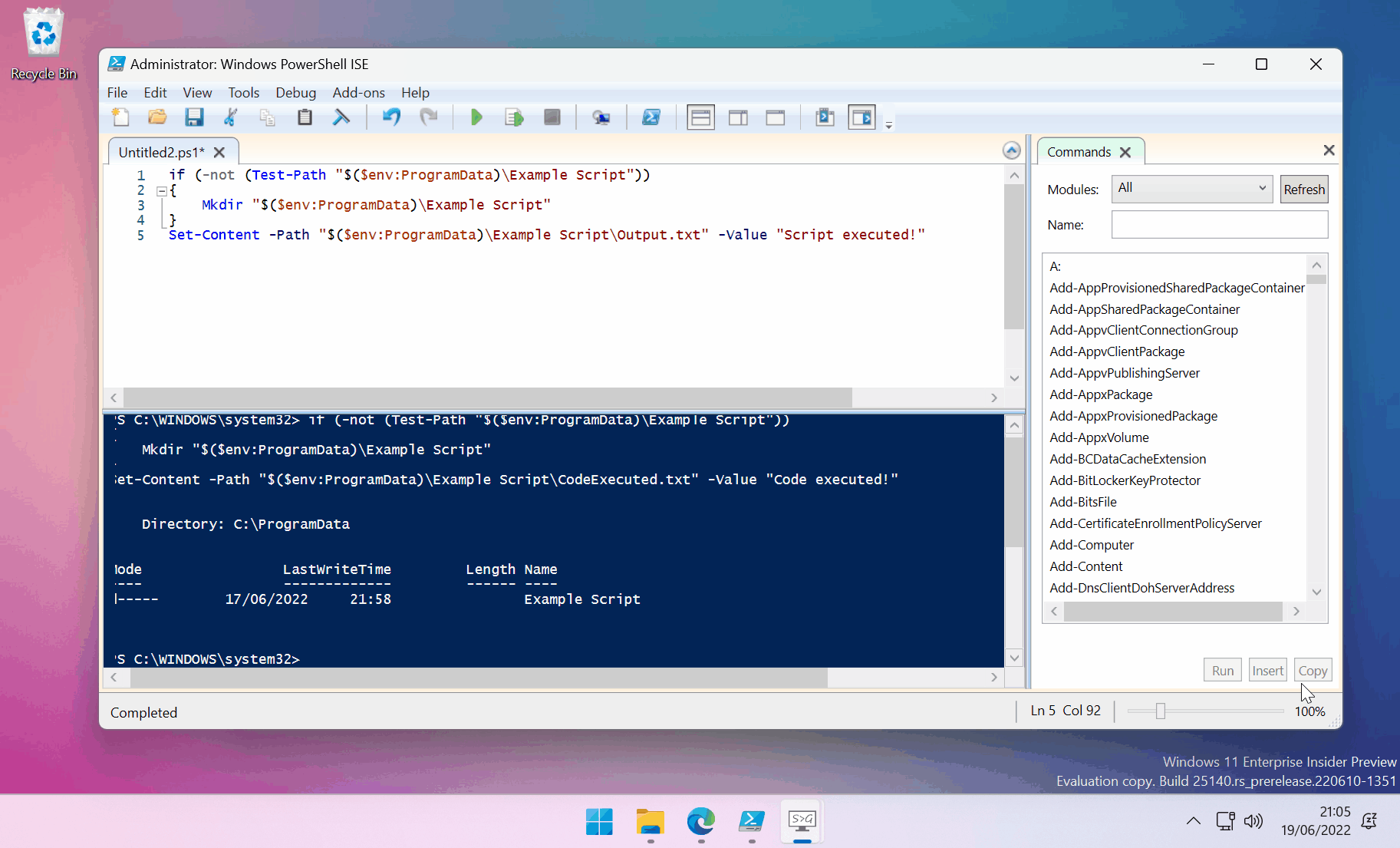
Create and deploy the application
To create the application in MEM, go to Apps, All Apps, then select Add. Select Windows (Win32) from the App type drop down, then press Select.
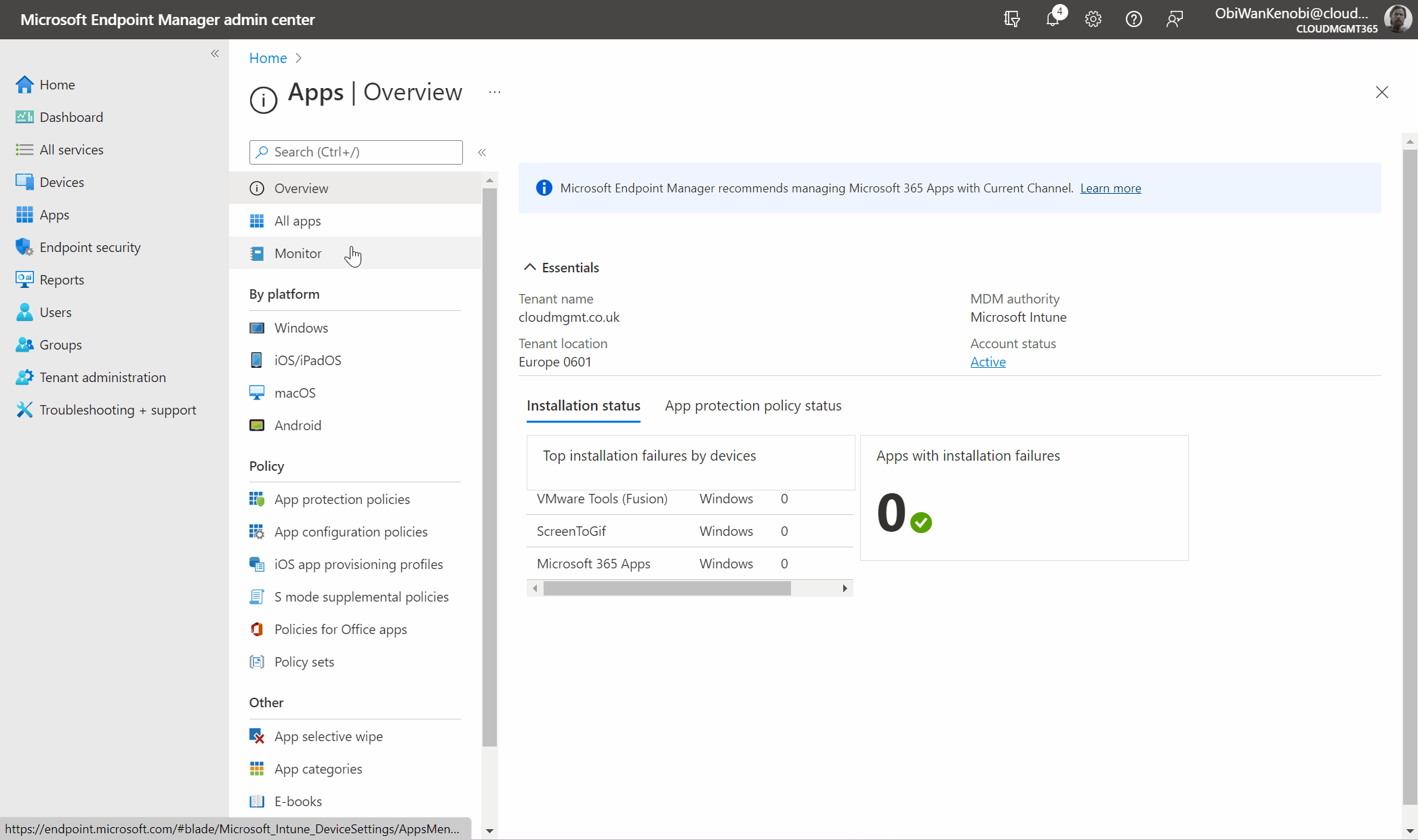
Enter the relevant information on the App Information page, then select Next.
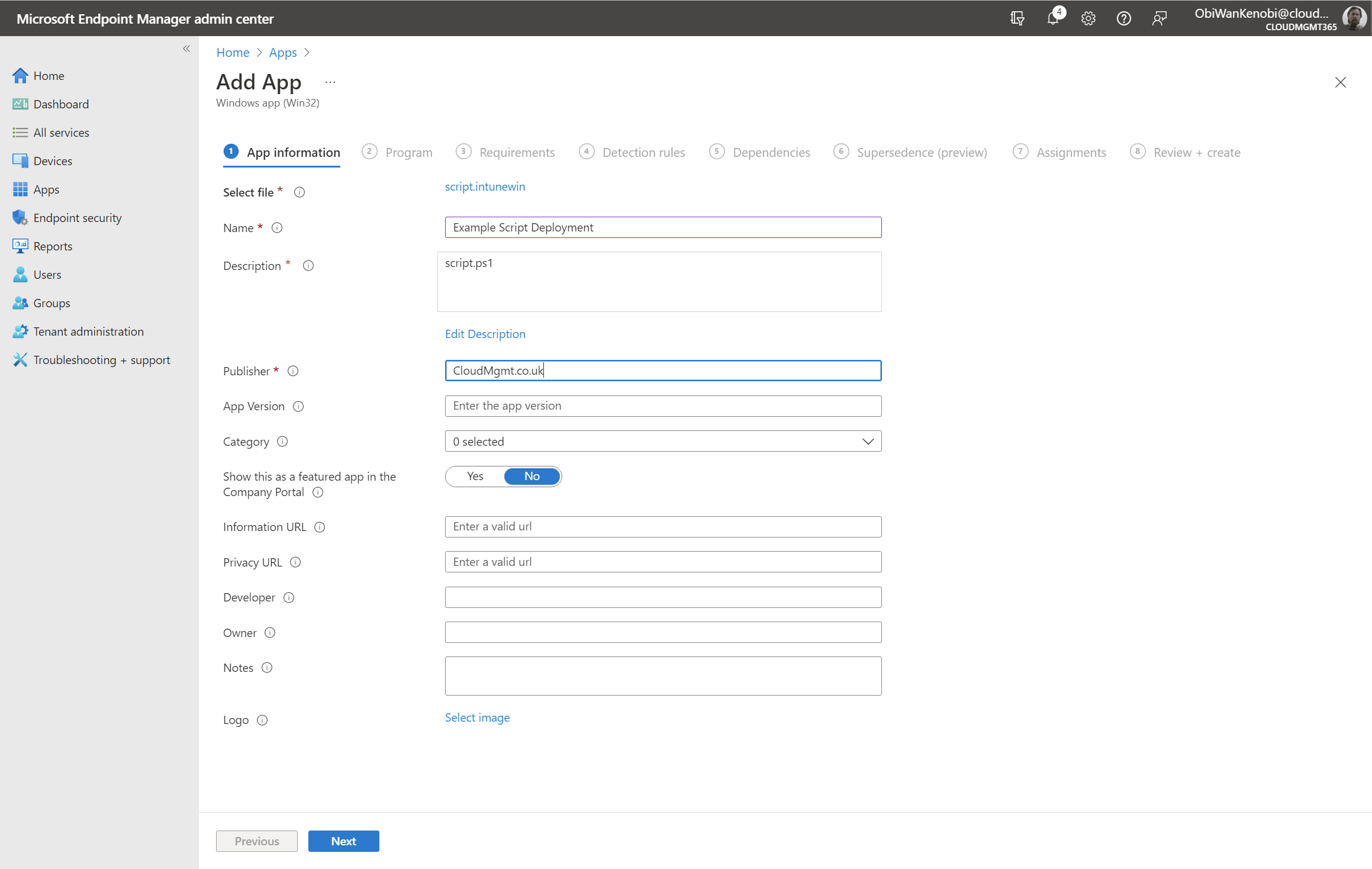
On the Program page, enter the install command Powershell.exe -NoProfile -ExecutionPolicy ByPass -File .\script.ps1. For the sake of this example, enter the same for the uninstall command. If you really wanted an uninstall script, you could use Remove-Item 'C:\ProgramData\Example Script' -force
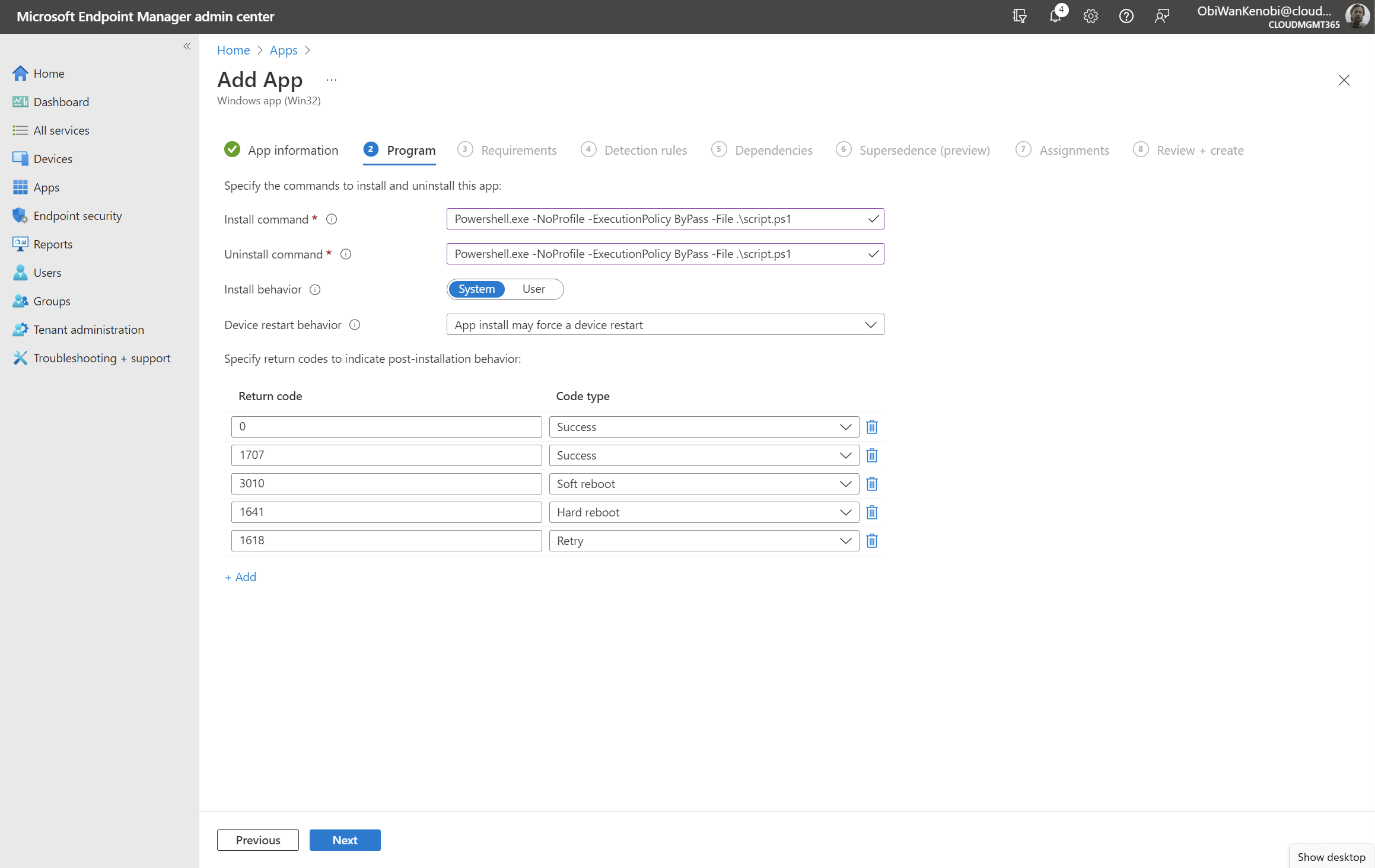
Set the requirements relevant to your environment and select Next. On the detection rule page select Manually configure detection rule from the Rules format drop down menu. Select Add and enter the following details:
Rule Type: File.
Path: C:\ProgramData\Example Script.
File or folder: Output.txt.
Detection method: File or folder exists.
Associated with a 32-bit app on 64-bit clients: No.
Select Ok, then Next.
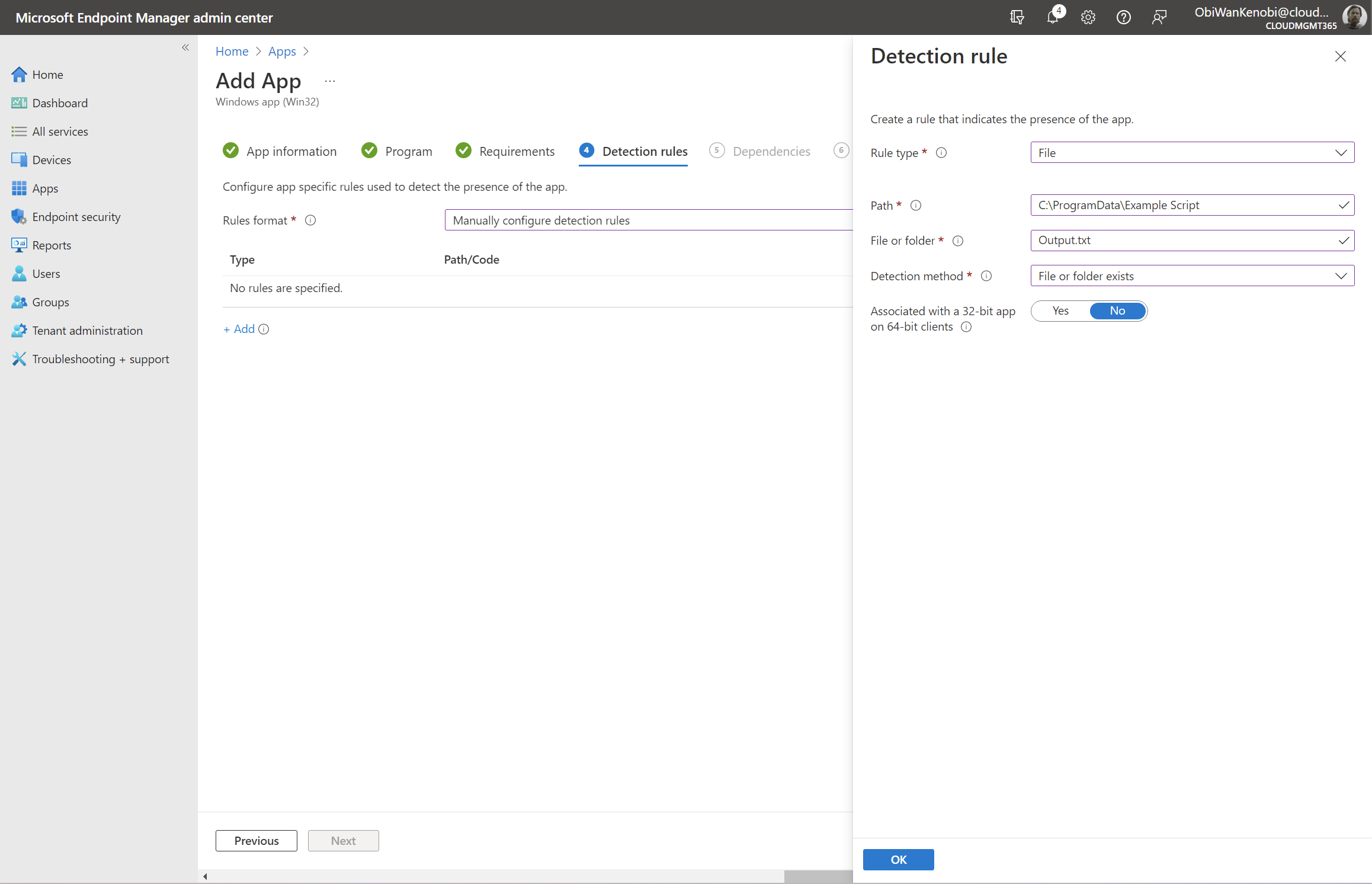
Next through the remaining pages and assign the app to a group. Select Create to finish packaging the app.
Confirm deployment
The app will now deploy and once executed, the script will create the file Output.txt in C:\ProgramData\Example Script\. Navigate to this folder to confirm the script has executed and the app has installed successfully.